I am using Dev-C and when I am trying to compile a program in it, it is showing many errors. All the settings seems to be right. Can I compile a program including header files like conio.h and iostream.h and using namespace std in Dev-C? You are using 3 different eras of programming 1980's - conio.h from non-Standard C programming. Well, the answer to your problem (but not to your question) is to change your IDE. Dev-C is far too old to support C11. The compiler can be changed to point to a newer version of MinGW. The only issue is there's no direct support for new features in the editor or UI components for C11 switches in the IDE's configuration.
Dev C Doesn't Underline Warnings List
-->You can declutter a build log by filtering out one or more kinds of compiler warnings. For example, you might want to review only some of the output that's generated when you set the build log verbosity to Normal, Detailed, or Diagnostic. For more information about verbosity, see How to: View, save, and configure build log files.
Suppress specific warnings for Visual C# or F#
Use the Build property page to suppress specific warnings for C# and F# projects.
In Solution Explorer, choose the project in which you want to suppress warnings.
On the menu bar, choose View > Property Pages.
Choose the Build page.
In the Suppress warnings box, specify the error codes of the warnings that you want to suppress, separated by semicolons.
Rebuild the solution.
Suppress specific warnings for C++
Use the Configuration Properties property page to suppress specific warnings for C++ projects.
In Solution Explorer, choose the project or source file in which you want to suppress warnings.
On the menu bar, choose View > Property Pages.
Choose the Configuration Properties category, choose the C/C++ category, and then choose the Advanced page.
Perform one of the following steps:
In the Disable Specific Warnings box, specify the error codes of the warnings that you want to suppress, separated by a semicolon.
In the Disable Specific Warnings box, choose Edit to display more options.
Choose the OK button, and then rebuild the solution.
Suppress warnings for Visual Basic
You can hide specific compiler warnings for Visual Basic by editing the .vbproj file for the project. To suppress warnings by category, you can use the Compile property page. For more information, see Configure warnings in Visual Basic.
To suppress specific warnings for Visual Basic
This example shows you how to edit the .vbproj file to suppress specific compiler warnings.
In Solution Explorer, choose the project in which you want to suppress warnings.
On the menu bar, choose Project > Unload Project.
In Solution Explorer, open the right-click or shortcut menu for the project, and then choose Edit <ProjectName>.vbproj.
The XML project file opens in the code editor.
Locate the
<NoWarn>element for the build configuration you're building with, and add one or more warning numbers as the value of the<NoWarn>element. If you specify multiple warning numbers, separate them with a comma.The following example shows the
<NoWarn>element for the Debug build configuration on an x86 platform, with two compiler warnings suppressed:Note
.NET Core projects do not contain build configuration property groups by default. To suppress warnings in a .NET Core project, add the build configuration section to the file manually. For example:
Save the changes to the .vbproj file.
On the menu bar, choose Project > Reload Project.
On the menu bar, choose Build > Rebuild Solution.
The Output window no longer shows the warnings that you specified.
For more information, see the /nowarn compiler option for the Visual Basic command-line compiler.
Suppress warnings for NuGet packages
In some cases, you may want to suppress NuGet compiler warnings for a single NuGet package, instead of for an entire project. The warning serves a purpose, so you don't want to suppress it at the project level. For example, one of the NuGet warnings tells you that the package may not be fully compatible with your project. If you suppress it at the project level and later add an additional NuGet package, you would never know if it was producing the compatibility warning.
To suppress a specific warning for a single NuGet package
In Solution Explorer, select the NuGet package you want to suppress compiler warnings for.
From the right-click or context menu, select Properties.
In the NoWarn box of the package's properties, enter the warning number you want to suppress for this package. If you want to suppress more than one warning, use a comma to separate the warning numbers.
The warning disappears from Solution Explorer and the Error List.
See also
hello altogether,
my name is Wolfram Pagels, Berlin, Germany
my status is :retired but enthusiastic c++-fan;
I use Dev-C++ since 3 month ago; in the 70th I programmed in Fortran;
after a long break I enjoy to learn c++11;
e.g.: the day before yesterday I got the following message from Dev-C++:
My second question to you: * h o w to enable (these) options at my installed and running actual mingw compiler as part of Dev-C++ IDE ?
Thank you in advance for your time,
yours sincerely
- 4 Contributors
- forum 3 Replies
- 3,470 Views
- 23 Hours Discussion Span
- commentLatest Postby Ancient DragonLatest Post
mike_2000_172,669
Well, the answer to your problem (but not to your question) is to change your IDE. Dev-C++ is far too old to support C++11. The MinGW GCC version that ships with Dev-C++ is version 3.4.2, which is really old. Decent support for C++11 starts roughly from 4.6.0, but since it is still experimental, the newer the better. Currently, you can get 4.7.1 version through '>TDM-GCC ports. I recommend switching to '>CodeBlocks, which you can download as an installer that includes TDM-GCC 4.7.1. That should allow you to have decent C++11 support.
Dev C Doesn't Underline Warnings Youtube
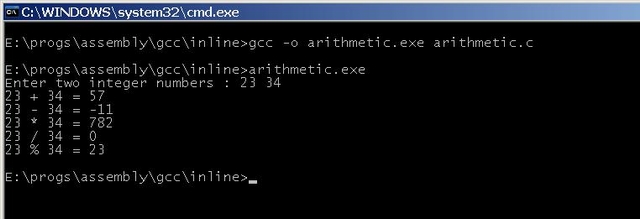
Dev C++ Doesn't Underline Warnings Video
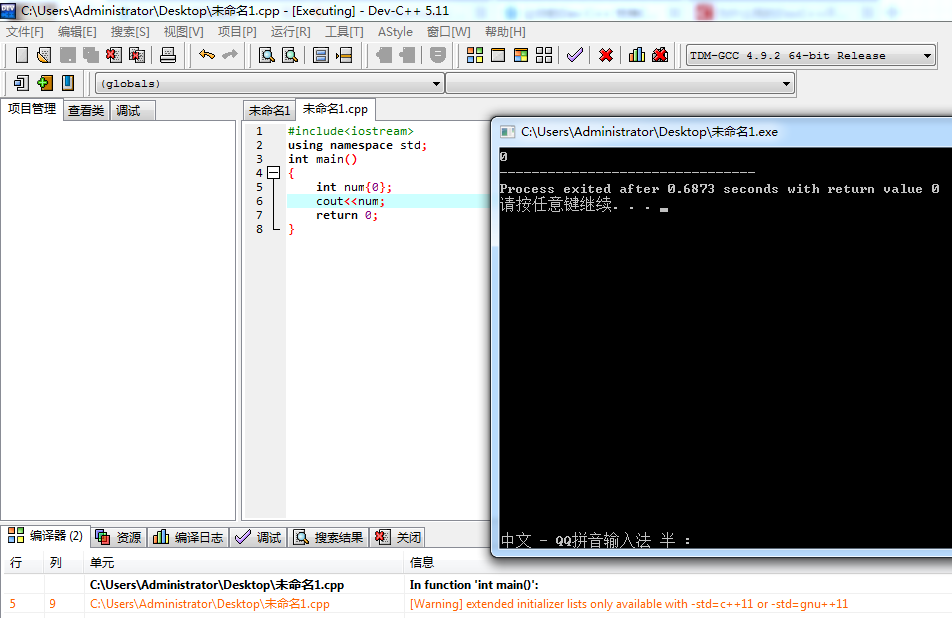
Dev C Doesn't Underline Warnings Mean
As for setting compiler options, you typically have to navigate the 'Build Configuration' or 'Project Properties' or similar panels. Usually, you will find a place to put 'custom compiler options' where you can place the exact command-line compiler option (like -std=c++11), that is, if you can't find a checkbox for the particular option you need.