While most owners of iPhone, iPad or any other iOS device usually use iTunes to manage all their apps and media, there are definitely some drawbacks when using Apple’s application. The main one of course is that you can only use iTunes to transfer apps to an iPhone or iOS device that has been linked to your iTunes account on your computer. If you try to transfer an app to your iPhone or iOS device using another computer, iTunes will try to sync all content from that computer, erasing your iPhone’s content in the process.
Thankfully, with the help of iTools – a very nice, free application for both Windows and the Mac that debuted not long ago – you can now transfer apps to your iPhone/iPod/iPad from just about any computer. We’ve already talked about iTools in our post on adding custom songs and ringtones to iPhone without iTunes.
Here is what you will need:
- An iPhone, iPad or iPod Touch
- An iOS device USB charging cable
- iTools, a free media-management software available for both Windows and Mac. Download and install it before we start.
- Your iOS app files
Follow up to transfer files from android to PC using USb cable. Steps Involved To Transfer Files From Android To PC Using USB Cable. Step #1: Connect your Android phone to your computer through the USB data cable. Make sure you’ve using the cable that come with your smartphone. Oct 23, 2012 Step 3: To transfer your app to your iPhone, click on the Install button at the top of iTools’ window, then click on the app that you want to transfer and finally, click on the Open button at.
Finding Your iOS App Files
On a Mac
- Open iTunes
- Under Library on the left pane, click on Apps
- Right-click on any app and choose Show in Finder
- Alternatively, you can find them by going to: User/Music/iTunes/Mobile Applications
On a Windows PC
- Open iTunes
- Under Library on the left pane, click on Apps
- Right-click on any app and choose Show on Windows Explorer
- Alternatively, you can find them by going to: C:UsersUserMusiciTunesiTunes MediaMobile Applications
Transferring Apps to Your iPhone/iPod/iPad Without iTunes
Step 1: Open iTools and connect your iPhone until you see it on iTools’ main screen.
Step 2: Under the left pane’s Library, click on Applications. Wait for a while until all your iPhone’s applications are listed on iTools’ main window.
Step 3: To transfer your app to your iPhone, click on the Install button at the top of iTools’ window, then click on the app that you want to transfer and finally, click on the Open button at the lower right part of the dialog box. Alternatively, you could just drag the app file to the iTools’ main window.
You will see a message that reads “Installing program, Please wait”, and after a few seconds the application will be successfully installed and will show up both on iTools’ main window and on your iPhone/iPod/iPad.
Additional Notes on the Transfer Process
- I tried this process on both my iPhone and on a friend’s and it worked flawlessly. However, both of our iPhones are authorized to use content and media from my account (his iPhone wasn’t signed in to my account, though). Also Koku, the app I transferred to his iPhone, was purchased by me a few days ago.
- I tried downloading an IPA app file from the web and uploading that one and the transferred failed.
- I haven’t had the opportunity to transfer a legally acquired app to an iOS device that is not authorized by me. If anyone tries to do it, let us know your results in the comments!
Final Thoughts
As you can see, iTools is a pretty versatile tool. We used it before to transfer ringtones without using iTunes and it works just as fine with apps. Best of all, you don’t even need to be signed into the original owner’s account to do the transfer.
Also See#ipad #iphone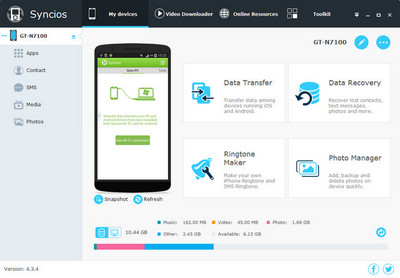
Did You Know
MEMS gyroscopes became popular after the launch of the iPhone 4 in 2010.