- Compile and Execute C11 Online. Login Logout Setting Edit Project Fork.
- When a program is terminated, the entire data is lost. Storing in a file will preserve your data even if the program terminates. If you have to enter a large number of data, it will take a lot of time to enter them all. However, if you have a file containing all the data, you can easily access the contents of the file using a few commands in C.
JDoodle is a free Online Compiler, Editor, IDE for Java, C, C, PHP, Perl, Python, Ruby and many more. You can run your programs on the fly online and you can save and share them with others. Quick and Easy way to compile and run programs online.
-->Visual C++ includes a C compiler that you can use to create everything from basic console programs to full Windows Desktop applications, mobile apps, and more.
This walkthrough shows how to create a basic, 'Hello, World'-style C program by using a text editor, and then compile it on the command line. If you'd rather work in C++ on the command line, see Walkthrough: Compiling a Native C++ Program on the Command Line. If you'd like to try the Visual Studio IDE instead of using the command line, see Walkthrough: Working with Projects and Solutions (C++) or Using the Visual Studio IDE for C++ Desktop Development.
Prerequisites
To complete this walkthrough, you must have installed either Visual Studio and the optional Visual C++ components, or the Build Tools for Visual Studio.
Visual Studio is a powerful integrated development environment that supports a full-featured editor, resource managers, debuggers, and compilers for many languages and platforms. For information on these features and how to download and install Visual Studio, including the free Visual Studio Community edition, see Install Visual Studio.
The Build Tools for Visual Studio version of Visual Studio installs only the command-line toolset, the compilers, tools, and libraries you need to build C and C++ programs. It's perfect for build labs or classroom exercises and installs relatively quickly. To install only the command-line toolset, download Build Tools for Visual Studio from the Visual Studio downloads page and run the installer. In the Visual Studio installer, select the C++ build tools workload, and choose Install.
Before you can build a C or C++ program on the command line, you must verify that the tools are installed, and that you can access them from the command line. Visual C++ has complex requirements for the command-line environment to find the tools, headers, and libraries it uses. You can't use Visual C++ in a plain command prompt window without some preparation. You need a developer command prompt window, which is a regular command prompt window that has all the required environment variables set. Fortunately, Visual C++ installs shortcuts for you to launch developer command prompts that have the environment set up for command line builds. Unfortunately, the names of the developer command prompt shortcuts and where they're located are different in almost every version of Visual C++ and on different versions of Windows. Your first walkthrough task is to find the right shortcut to use.
Note
A developer command prompt shortcut automatically sets the correct paths for the compiler and tools, and for any required headers and libraries. Some of these values are different for each build configuration. You must set these environment values yourself if you don't use one of the shortcuts. For more information, see Set the Path and Environment Variables for Command-Line Builds. Because the build environment is complex, we strongly recommend you use a developer command prompt shortcut instead of building your own.
These instructions vary depending on which version of Visual Studio you are using. To see the documentation for your preferred version of Visual Studio, use the Version selector control. It's found at the top of the table of contents on this page.
Open a developer command prompt in Visual Studio 2019
If you have installed Visual Studio 2019 on Windows 10, open the Start menu, and then scroll down and open the Visual Studio 2019 folder (not the Visual Studio 2019 app). Choose Developer Command Prompt for VS 2019 to open the command prompt window.
If you're using a different version of Windows, look in your Start menu or Start page for a Visual Studio tools folder that contains a developer command prompt shortcut. You can also use the Windows search function to search for 'developer command prompt' and choose one that matches your installed version of Visual Studio. Use the shortcut to open the command prompt window.
Open a developer command prompt in Visual Studio 2017
Compiler Giving Output Of Previous Text File Dev C For Free
If you have installed Visual Studio 2017 on Windows 10, open the Start menu, and then scroll down and open the Visual Studio 2017 folder (not the Visual Studio 2017 app). Choose Developer Command Prompt for VS 2017 to open the command prompt window.
If you're running a different version of Windows, look in your Start menu or Start page for a Visual Studio tools folder that contains a developer command prompt shortcut. You can also use the Windows search function to search for 'developer command prompt' and choose one that matches your installed version of Visual Studio. Use the shortcut to open the command prompt window.
Open a developer command prompt in Visual Studio 2015
If you have installed Microsoft Visual C++ Build Tools 2015 on Windows 10, open the Start menu, and then scroll down and open the Visual C++ Build Tools folder. Choose Visual C++ 2015 x86 Native Tools Command Prompt to open the command prompt window.
If you're running a different version of Windows, look in your Start menu or Start page for a Visual Studio tools folder that contains a developer command prompt shortcut. You can also use the Windows search function to search for 'developer command prompt' and choose one that matches your installed version of Visual Studio. Use the shortcut to open the command prompt window.
Next, verify that the Visual C++ developer command prompt is set up correctly. In the command prompt window, enter cl and verify that the output looks something like this:
There may be differences in the current directory or version numbers, depending on the version of Visual C++ and any updates installed. If the above output is similar to what you see, then you're ready to build C or C++ programs at the command line.
Note
If you get an error such as 'cl' is not recognized as an internal or external command, operable program or batch file,' error C1034, or error LNK1104 when you run the cl command, then either you are not using a developer command prompt, or something is wrong with your installation of Visual C++. You must fix this issue before you can continue.
If you can't find the developer command prompt shortcut, or if you get an error message when you enter cl, then your Visual C++ installation may have a problem. If you're using Visual Studio 2017 or later, try reinstalling the Desktop development with C++ workload in the Visual Studio installer. For details, see Install C++ support in Visual Studio. Or, reinstall the Build Tools from the Visual Studio downloads page. Don't go on to the next section until this works. For more information about installing and troubleshooting Visual Studio, see Install Visual Studio.
Note
Depending on the version of Windows on the computer and the system security configuration, you might have to right-click to open the shortcut menu for the developer command prompt shortcut and then choose Run as Administrator to successfully build and run the program that you create by following this walkthrough.
Create a C source file and compile it on the command line
In the developer command prompt window, enter
cd c:to change the current working directory to the root of your C: drive. Next, entermd c:simpleto create a directory, and then entercd c:simpleto change to that directory. This directory will hold your source file and the compiled program.Enter
notepad simple.cat the developer command prompt. In the Notepad alert dialog that pops up, choose Yes to create a new simple.c file in your working directory.In Notepad, enter the following lines of code:
On the Notepad menu bar, choose File > Save to save simple.c in your working directory.
Switch back to the developer command prompt window. Enter
dirat the command prompt to list the contents of the c:simple directory. You should see the source file simple.c in the directory listing, which looks something like:The dates and other details will differ on your computer. If you don't see your source code file, simple.c, make sure you've changed to the c:simple directory you created, and in Notepad, make sure that you saved your source file in this directory. Also make sure that you saved the source code with a .c file name extension, not a .txt extension.
To compile your program, enter
cl simple.cat the developer command prompt.You can see the executable program name, simple.exe, in the lines of output information that the compiler displays:
Note
If you get an error such as 'cl' is not recognized as an internal or external command, operable program or batch file,' error C1034, or error LNK1104, your developer command prompt is not set up correctly. For information on how to fix this issue, go back to the Open a developer command prompt section.
Note
If you get a different compiler or linker error or warning, review your source code to correct any errors, then save it and run the compiler again. For information about specific errors, use the search box at the top of this page to look for the error number.
To run your program, enter
simpleat the command prompt.The program displays this text and then exits:
Congratulations, you've compiled and run a C program by using the command line.
Next steps
This 'Hello, World' example is about as simple as a C program can get. Real world programs have header files and more source files, link in libraries, and do useful work.
You can use the steps in this walkthrough to build your own C code instead of typing the sample code shown. You can also build many C code sample programs that you find elsewhere. To compile a program that has additional source code files, enter them all on the command line, like:
cl file1.c file2.c file3.c
The compiler outputs a program called file1.exe. To change the name to program1.exe, add an /out linker option:
cl file1.c file2.c file3.c /link /out:program1.exe
And to catch more programming mistakes automatically, we recommend you compile by using either the /W3 or /W4 warning level option:
cl /W4 file1.c file2.c file3.c /link /out:program1.exe
The compiler, cl.exe, has many more options you can apply to build, optimize, debug, and analyze your code. For a quick list, enter cl /? at the developer command prompt. You can also compile and link separately and apply linker options in more complex build scenarios. For more information on compiler and linker options and usage, see C/C++ Building Reference.
You can use NMAKE and makefiles, or MSBuild and project files to configure and build more complex projects on the command line. For more information on using these tools, see NMAKE Reference and MSBuild.
The C and C++ languages are similar, but not the same. The Microsoft C/C++ compiler (MSVC) uses a simple rule to determine which language to use when it compiles your code. By default, the MSVC compiler treats all files that end in .c as C source code, and all files that end in .cpp as C++ source code. To force the compiler to treat all files as C non-dependent of file name extension, use the /Tc compiler option.
MSVC is compatible with the ISO C99 standard, but not strictly compliant. In most cases, portable C code will compile and run as expected. Visual C++ doesn't support most of the changes in ISO C11. Certain library functions and POSIX function names are deprecated by MSVC. The functions are supported, but the preferred names have changed. For more information, see Security Features in the CRT and Compiler Warning (level 3) C4996.
See also
Walkthrough: Creating a Standard C++ Program (C++)
C Language Reference
Projects and build systems
Compatibility
ofstream: Stream class to write on filesifstream: Stream class to read from filesfstream: Stream class to both read and write from/to files.
These classes are derived directly or indirectly from the classes
istream and ostream. We have already used objects whose types were these classes: cin is an object of class istream and cout is an object of class ostream. Therefore, we have already been using classes that are related to our file streams. And in fact, we can use our file streams the same way we are already used to use cin and cout, with the only difference that we have to associate these streams with physical files. Let's see an example:This code creates a file called
example.txt and inserts a sentence into it in the same way we are used to do with cout, but using the file stream myfile instead.But let's go step by step:
Open a file
The first operation generally performed on an object of one of these classes is to associate it to a real file. This procedure is known as to open a file. An open file is represented within a program by a stream (i.e., an object of one of these classes; in the previous example, this wasmyfile) and any input or output operation performed on this stream object will be applied to the physical file associated to it.In order to open a file with a stream object we use its member function
open:open (filename, mode);
Where
filename is a string representing the name of the file to be opened, and mode is an optional parameter with a combination of the following flags:ios::in | Open for input operations. |
ios::out | Open for output operations. |
ios::binary | Open in binary mode. |
ios::ate | Set the initial position at the end of the file. If this flag is not set, the initial position is the beginning of the file. |
ios::app | All output operations are performed at the end of the file, appending the content to the current content of the file. |
ios::trunc | If the file is opened for output operations and it already existed, its previous content is deleted and replaced by the new one. |
All these flags can be combined using the bitwise operator OR (
|). For example, if we want to open the file example.bin in binary mode to add data we could do it by the following call to member function open:Each of the
open member functions of classes ofstream, ifstream and fstream has a default mode that is used if the file is opened without a second argument:| class | default mode parameter |
|---|---|
ofstream | ios::out |
ifstream | ios::in |
fstream | ios::in | ios::out |
For
ifstream and ofstream classes, ios::in and ios::out are automatically and respectively assumed, even if a mode that does not include them is passed as second argument to the open member function (the flags are combined).For
fstream, the default value is only applied if the function is called without specifying any value for the mode parameter. If the function is called with any value in that parameter the default mode is overridden, not combined.File streams opened in binary mode perform input and output operations independently of any format considerations. Non-binary files are known as text files, and some translations may occur due to formatting of some special characters (like newline and carriage return characters).
Since the first task that is performed on a file stream is generally to open a file, these three classes include a constructor that automatically calls the
open member function and has the exact same parameters as this member. Therefore, we could also have declared the previous myfile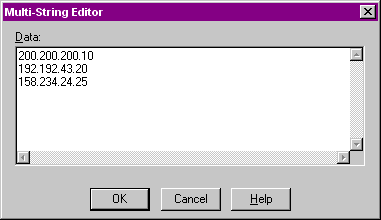 object and conduct the same opening operation in our previous example by writing:
object and conduct the same opening operation in our previous example by writing:Combining object construction and stream opening in a single statement. Both forms to open a file are valid and equivalent.
To check if a file stream was successful opening a file, you can do it by calling to member
is_open. This member function returns a bool value of true in the case that indeed the stream object is associated with an open file, or false otherwise:Closing a file
When we are finished with our input and output operations on a file we shall close it so that the operating system is notified and its resources become available again. For that, we call the stream's member functionclose. This member function takes flushes the associated buffers and closes the file:Once this member function is called, the stream object can be re-used to open another file, and the file is available again to be opened by other processes.
In case that an object is destroyed while still associated with an open file, the destructor automatically calls the member function
close.Text files
Text file streams are those where theios::binary flag is not included in their opening mode. These files are designed to store text and thus all values that are input or output from/to them can suffer some formatting transformations, which do not necessarily correspond to their literal binary value.Writing operations on text files are performed in the same way we operated with
cout:Reading from a file can also be performed in the same way that we did with
cin:This last example reads a text file and prints out its content on the screen. We have created a while loop that reads the file line by line, using getline. The value returned by getline is a reference to the stream object itself, which when evaluated as a boolean expression (as in this while-loop) is
true if the stream is ready for more operations, and false if either the end of the file has been reached or if some other error occurred.Checking state flags
The following member functions exist to check for specific states of a stream (all of them return abool value): bad()- Returns
trueif a reading or writing operation fails. For example, in the case that we try to write to a file that is not open for writing or if the device where we try to write has no space left. fail()- Returns
truein the same cases asbad(), but also in the case that a format error happens, like when an alphabetical character is extracted when we are trying to read an integer number. eof()- Returns
trueif a file open for reading has reached the end. good()- It is the most generic state flag: it returns
falsein the same cases in which calling any of the previous functions would returntrue. Note thatgoodandbadare not exact opposites (goodchecks more state flags at once).
The member function
clear() can be used to reset the state flags.get and put stream positioning
All i/o streams objects keep internally -at least- one internal position:ifstream, like istream, keeps an internal get position with the location of the element to be read in the next input operation.ofstream, like ostream, keeps an internal put position with the location where the next element has to be written.Finally,
fstream, keeps both, the get and the put position, like iostream.These internal stream positions point to the locations within the stream where the next reading or writing operation is performed. These positions can be observed and modified using the following member functions:
tellg() and tellp()
These two member functions with no parameters return a value of the member typestreampos, which is a type representing the current get position (in the case of tellg) or the put position (in the case of tellp).seekg() and seekp()
These functions allow to change the location of the get and put positions. Both functions are overloaded with two different prototypes. The first form is:seekg ( position );
seekp ( position );
Using this prototype, the stream pointer is changed to the absolute position
position (counting from the beginning of the file). The type for this parameter is streampos, which is the same type as returned by functions tellg and tellp.The other form for these functions is:
seekg ( offset, direction );
seekp ( offset, direction );
Using this prototype, the get or put position is set to an offset value relative to some specific point determined by the parameter
direction. offset is of type streamoff. And direction is of type seekdir, which is an enumerated type that determines the point from where offset is counted from, and that can take any of the following values:ios::beg | offset counted from the beginning of the stream |
ios::cur | offset counted from the current position |
ios::end | offset counted from the end of the stream |
The following example uses the member functions we have just seen to obtain the size of a file:
Notice the type we have used for variables
begin and end:streampos is a specific type used for buffer and file positioning and is the type returned by file.tellg(). Values of this type can safely be subtracted from other values of the same type, and can also be converted to an integer type large enough to contain the size of the file.These stream positioning functions use two particular types:
streampos and streamoff. These types are also defined as member types of the stream class:| Type | Member type | Description |
|---|---|---|
streampos | ios::pos_type | Defined as fpos<mbstate_t>.It can be converted to/from streamoff and can be added or subtracted values of these types. |
streamoff | ios::off_type | It is an alias of one of the fundamental integral types (such as int or long long). |
Compiler Giving Output Of Previous Text File Dev C For Pc
Each of the member types above is an alias of its non-member equivalent (they are the exact same type). It does not matter which one is used. The member types are more generic, because they are the same on all stream objects (even on streams using exotic types of characters), but the non-member types are widely used in existing code for historical reasons.Binary files
For binary files, reading and writing data with the extraction and insertion operators (<< and >>) and functions like getline is not efficient, since we do not need to format any data and data is likely not formatted in lines.File streams include two member functions specifically designed to read and write binary data sequentially:
write and read. The first one (write) is a member function of ostream (inherited by ofstream). And read is a member function of istream (inherited by ifstream). Objects of class fstream have both. Their prototypes are:write ( memory_block, size );
read ( memory_block, size );
Where
memory_block is of type char* (pointer to char), and represents the address of an array of bytes where the read data elements are stored or from where the data elements to be written are taken. The size parameter is an integer value that specifies the number of characters to be read or written from/to the memory block.In this example, the entire file is read and stored in a memory block. Let's examine how this is done:
First, the file is open with the
ios::ate flag, which means that the get pointer will be positioned at the end of the file. This way, when we call to member tellg(), we will directly obtain the size of the file.Once we have obtained the size of the file, we request the allocation of a memory block large enough to hold the entire file:
Right after that, we proceed to set the get position at the beginning of the file (remember that we opened the file with this pointer at the end), then we read the entire file, and finally close it:
At this point we could operate with the data obtained from the file. But our program simply announces that the content of the file is in memory and then finishes.
Buffers and Synchronization
When we operate with file streams, these are associated to an internal buffer object of typestreambuf. This buffer object may represent a memory block that acts as an intermediary between the stream and the physical file. For example, with an ofstream, each time the member function putCompiler Giving Output Of Previous Text File Dev C Download
(which writes a single character) is called, the character may be inserted in this intermediate buffer instead of being written directly to the physical file with which the stream is associated.The operating system may also define other layers of buffering for reading and writing to files.
When the buffer is flushed, all the data contained in it is written to the physical medium (if it is an output stream). This process is called synchronization and takes place under any of the following circumstances:
- When the file is closed: before closing a file, all buffers that have not yet been flushed are synchronized and all pending data is written or read to the physical medium.
- When the buffer is full: Buffers have a certain size. When the buffer is full it is automatically synchronized.
- Explicitly, with manipulators: When certain manipulators are used on streams, an explicit synchronization takes place. These manipulators are:
flushandendl. - Explicitly, with member function sync(): Calling the stream's member function
sync()causes an immediate synchronization. This function returns anintvalue equal to -1 if the stream has no associated buffer or in case of failure. Otherwise (if the stream buffer was successfully synchronized) it returns0.
| Previous: Preprocessor directives | Index |